From July 29 this year, Windows 7 and Windows 8.1 users have been able to download and install Windows 10 for free. So the question is should you? You can find your free upgrade option at the bottom right of your taskbar by clicking the icon as circled below;
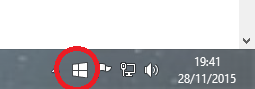
This icon means you have the choice to upgrade for free up to July 2016. So what should you consider before upgrading?
The specs of your current system
For consumers, the choice is a simple one: You’ll be upgraded to one of two versions of Windows 10: Windows 10 Home, or Windows 10 Professional. The one you’ll be offered depends on the version of Windows you currently have installed. To check this click “start”
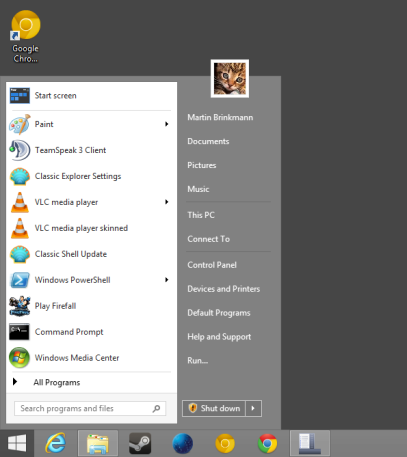
and find “This Computer” / “This PC” in the menu and right click on it, this will launch the “context” menu where you will choose “properties” from the bottom of the menu as per picture below.
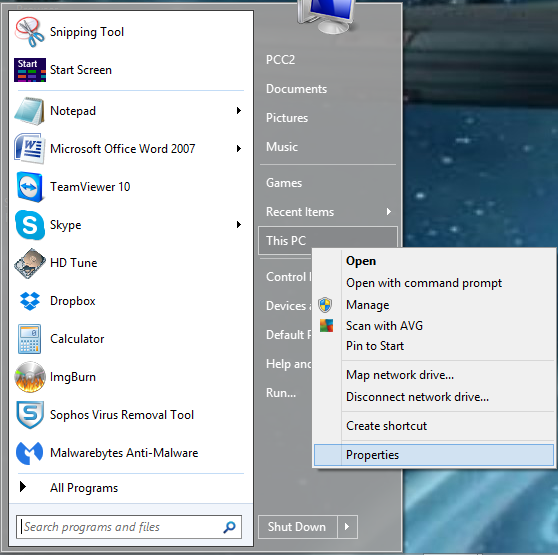
This will launch the system properties window where you can view your current system specifications as per the image below, the part you are interested in is highlighted.
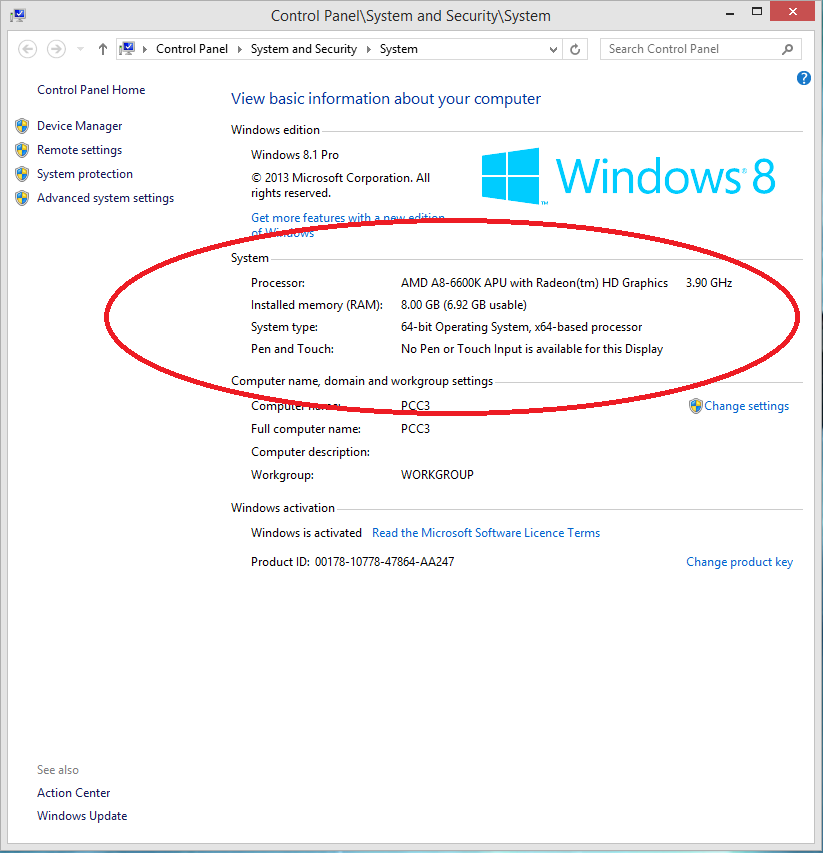
This tells you which version of Windows 10 free upgrade you are entitled to as well as other information about your system which you may want to know before proceeding.
Run the free system check utility
You should invest some time in prep work and at least an hour in the upgrade process itself.
Note – some of your applications may not be compatible with the new OS, especially if they are older programs/applications that you have not updated recently.
Aside from one major component of some versions of Windows 7, however, the transition between the earlier versions of Microsoft’s operating system and the new Windows 10 that was officially be released on July 29 should be relatively painless. Basically, if you own a “Pro” version of Windows as per the image above, you’ll migrate to the Professional version of Windows 10. Otherwise, you’ll get a copy of Windows 10 Home. See the chart below for info on this.
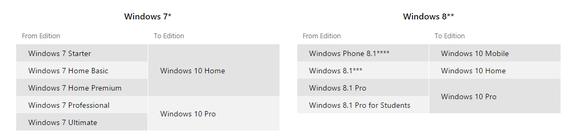
Microsoft
The upgrade path from Windows 7 and 8.1 to Windows 10.
Besides this story, a good reference is Microsoft’s Windows 10 FAQ itself, which explains, for example, what the Windows 10 reservation app is, how it works, whether you can update more than one Windows PC (yes) and whether you can cancel your reservation (also yes).
Pirates not welcome here
The tool will also check that you’re running a genuine, licensed copy of Windows—sorry, Microsoft won’t be upgrading pirates for free. In this case either buy a license for your current version from Microsoft or buy a retail OEM version of Windows 10 installation media.
Windows 10 prep work
If there’s one thing you need to make sure of, though, it’s that your PC is up to date. Windows 7 users must be running Service Pack 1 to enable the update, and Windows 8 users must have upgraded to the latest version of Windows 8.1. You’ll also need to enable your Windows 10 reservation. Look for the tiny Windows icon down in the right corner of your taskbar, and click it to launch the Windows 10 reservation app.
Here are the system requirements for Windows 10: this is why we kept the system information window open earlier you may want to check your system specs against these requirements.
- Processor: 1 gigahertz (GHz) or faster processor or SoC
- RAM: 1 gigabyte (GB) for a 32-bit version, or 2GB for 64-bit
- Hard disk space: 16GB for a 32-bit OS; 20GB for 64-bit OS
- Graphics card: DirectX 9 or later with WDDM 1.0 driver
- Display: 1024×600 or greater
Microsoft also states that even if your PC apparently meets the above specifications, it still may not be upgradeable. “Driver and firmware support, application compatibility, and feature support” can all affect whether the Windows 10 upgrade occurs. Good news though, there’s one way to be sure: you can use the “check my PC” function within the reservation app, see below;
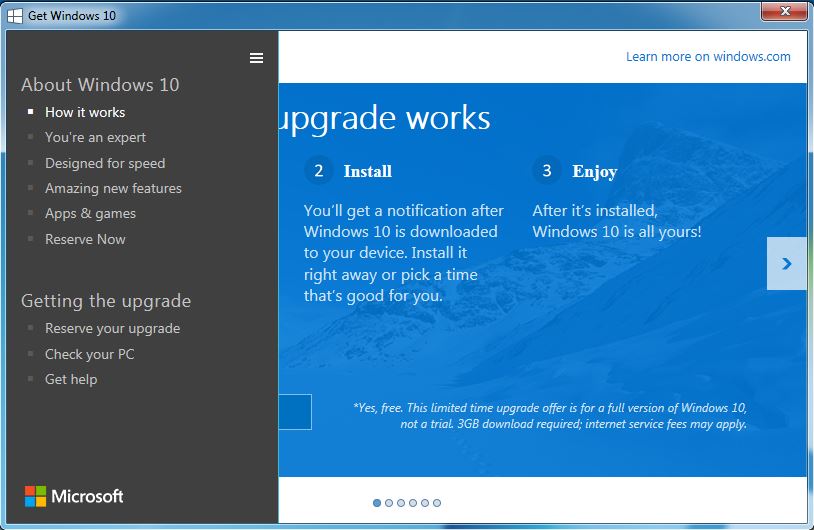
Microsoft advises that the Windows 10 download will be about 3GB in size. Installation will take about 20 minutes for newer PCs, and possibly more than an hour for older ones. My own experience has varied from 35mins – >180mins with an agonising wait at about 75% wondering will it or won’t it. If you’ve backed up all your data and run the check your pc tool, noted above. Hopefully all will be well, even if it is a bit slow.
Take advantage of cloud storage to save critical apps and files.
Be smart: Make sure all of your important files are backed up before beginning the upgrade process, either via Dropbox, OneDrive or a local external hard drive. By default, your files will remain on the hard drive. “Applications, files and settings will migrate as part of the upgrade, however some applications or settings may not migrate,” Microsoft says, somewhat cryptically.
And yes, it’s completely free, as long as you take advantage of the upgrade before July 29, 2016. Microsoft promises that upgrades will be free for the “supported lifespan” of the device; that’s the phrase that the company hasn’t really explained fully as yet.
What you won’t get by upgrading to Windows 10
The upgrade process will involve some sacrifices – but Microsoft is making an effort to make the transition as painless as possible. However the games folder with Minesweeper, Solitaire etc will not be migrated and you’ll have to search through the app store to find the ones you want again.
Another thing, if you own the premium versions of Windows 7 – Windows 7 Home Premium, Windows 7 Pro, Windows 7 Ultimate – as well as Windows 8 Pro with Media Center or Windows 8.1 Pro with Media Center, you can say farewell to it. Microsoft is going to install its own DVD-playing app into Windows 10 to replace it. Likewise, Windows 7 desktop gadgets will be uninstalled.
Microsoft also says that it may erase “some applications that came from your OEM”. That seems to imply that some of your PC’s bloatware, that stuff you probably never even looked at when you first received your new computer – or just possibly highly prized utilities that you just can’t do without, I think you know where I stand on these things. – could just be deleted, giving you a crisp new desktop to look at.
Check that your preferred AntiVirus is installed
Finally, Microsoft will uninstall, then reinstall, your antivirus application. If your subscription is out of date, however, only Microsoft’s own subpar antivirus app, Windows Defender, will be installed. (Microsoft tried this in 2013, then backed off). Be sure and check this after upgrading.
Some additional assembly required
Keep in mind that older hardware simply won’t include some of the hardware conveniences being included inside new Windows 10 machines. For example, Windows Hello, which logs you into your PC by recognizing your face or your fingerprint, won’t work with a webcam – you’ll need a new depth camera (like a Kinect for Windows or Intel’s RealSense) to enable it, or a fingerprint reader. Speech recognition will work best with a high-fidelity microphone array, no surprise there. And there’s a whole host of nitty-gritty specifics that Microsoft has included for Windows 10 Professional, such as a requirements for BitLocker and Wi-Fi Direct Printing. For things like this it may be a trial and error process to get them working, but assuming you are a regular domestic computer user there should be few if any issues.
Conclusion, yes or no?
In a word, yes because it seems like your pre-Windows 10 checklist will be pretty short: Sign up for a “reservation” through the taskbar icon noted above, back up critical files, pictures, music etc and keep an eye on your antivirus subscription as the transition takes place. Overall most peoples experiences seem to be fairly positive.
Need some further help, please do call on 01902 847 478 or contact us.


Thank you, just the type of info I was after, the pictures were a real help. Thank you